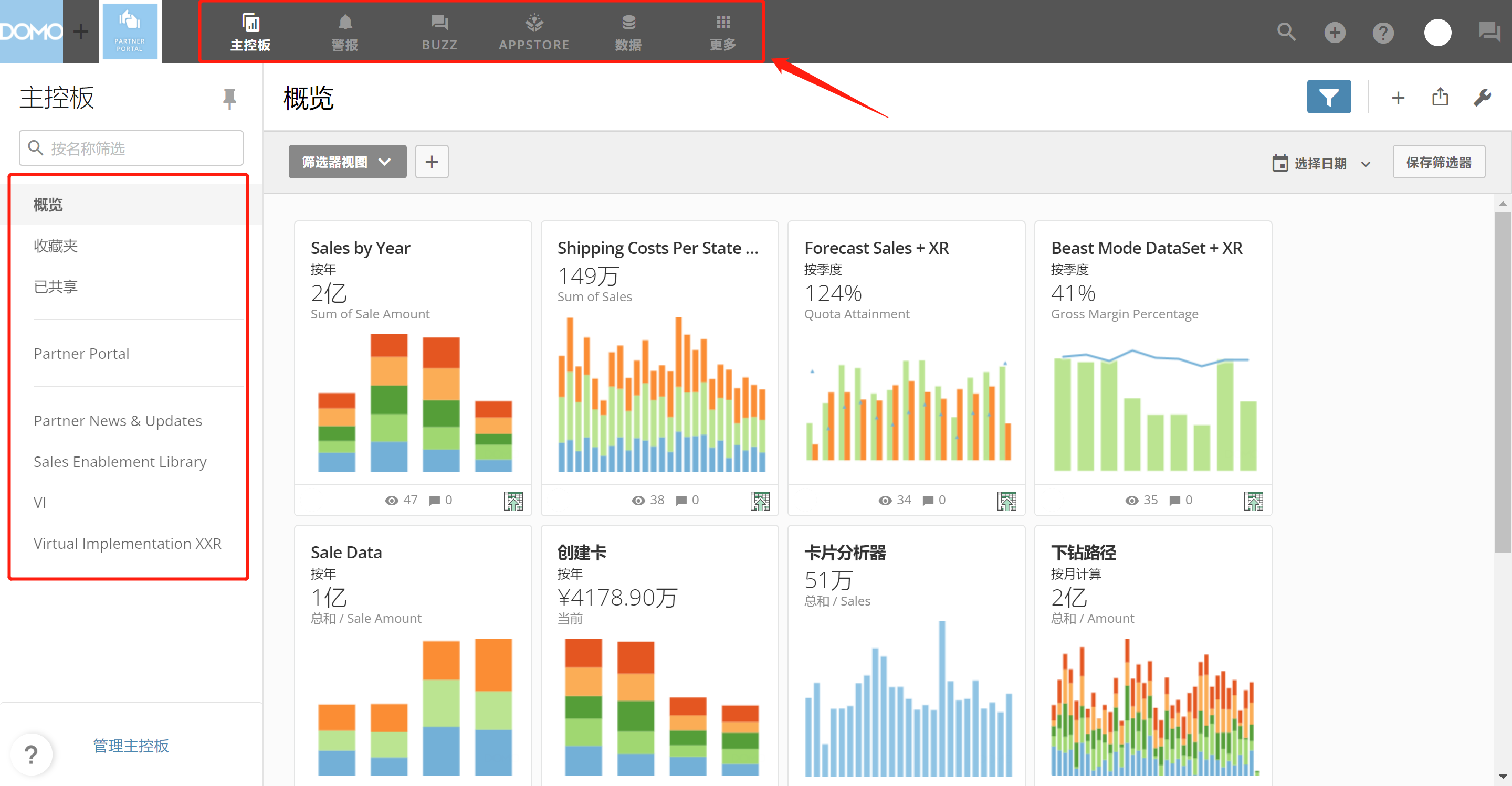当使用连接器添加数据集时,数据会存储在 Domo 中,可以使用它创建多个卡,而无需在每个卡中指定该数据集的连接信息。添加数据集时,操作者将默认指定为数据集所有者。可以通过应用商店、数据中心或添加菜单访问添加连接器数据集的界面。
- 使用连接器添加数据集:
通过应用商店连接数据,请执行以下操作:
1.在窗口顶部的工具栏中选择 Appstore 。
2.单击“搜索”选项卡。
3.单击Capability下的Connector复选框。
4.使用搜索栏或页面导航找到要连接的连接器,然后单击它打开其详细信息视图。
5.单击“获取数据”。
对于一些最流行的连接器,可以使用“获取卡片”按钮。这可以根据自己的数据启动多个预构建的实时卡,而无需配置高级选项。
- 通过数据中心连接数据,请执行以下操作:
1.在屏幕顶部的工具栏中选择数据。
2.根据连接类型选择连接器Connectors、文件File或数据库Database。
3.选择所需的连接器类型。
4.单击所需的连接器磁贴。
- 通过添加菜单“+”连接数据,请执行以下操作:
1.选择“+” > 数据。
2.选择连接器、文件或数据库。
3.单击所需的连接器磁贴。